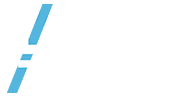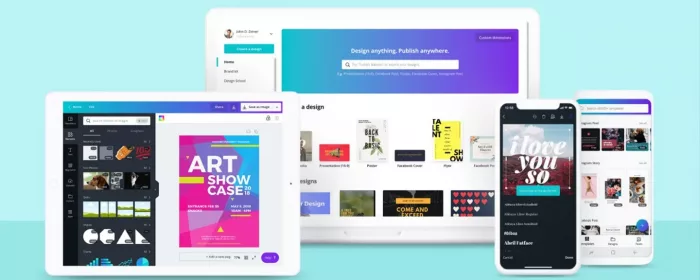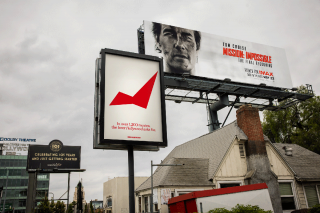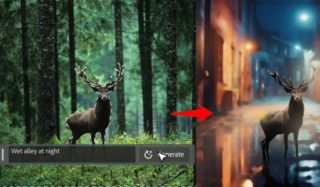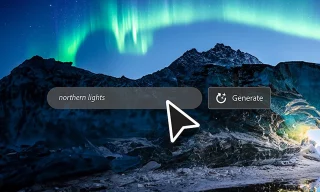Canva est un outil de design en ligne très populaire, utilisé par de nombreux professionnels et particuliers pour créer de beaux visuels rapidement et facilement.
Si vous êtes déjà familier avec Canva, voici 10 astuces pour vous aider à utiliser l’outil de manière innovante :
1. Utilisez les templates prédéfinis
Canva propose une grande variété de modèles prédéfinis pour tous les types de visuels, des affiches aux cartes de visite en passant par les stories Instagram. Ces modèles sont une excellente base pour votre design, et vous permettent de gagner du temps.
2. Créez vos propres templates
Si vous créez régulièrement le même type de visuel, pourquoi ne pas créer votre propre modèle dans Canva ? Cela vous permettra de gagner du temps et d’avoir un visuel professionnel à chaque fois. Voici comment procéder :
- Créez votre visuel comme vous le feriez habituellement, en utilisant les outils et les éléments de Canva.
- Une fois votre visuel terminé, cliquez sur « Modèles » dans le menu latéral gauche.
- Cliquez sur « Créer un modèle ».
- Donnez un nom à votre modèle et cliquez sur « Créer ».
Votre modèle est maintenant enregistré et prêt à être utilisé. Pour l’utiliser, il vous suffit de cliquer sur « Modèles » dans le menu latéral gauche, puis de sélectionner votre modèle dans la liste. Vous pouvez également le retrouver en tapant son nom dans la barre de recherche.
Vous pouvez créer autant de modèles que vous le souhaitez, et les utiliser autant de fois que vous le voulez. Cela vous permet de créer des visuels de qualité professionnelle rapidement et facilement, sans avoir à refaire tout le travail à chaque fois.
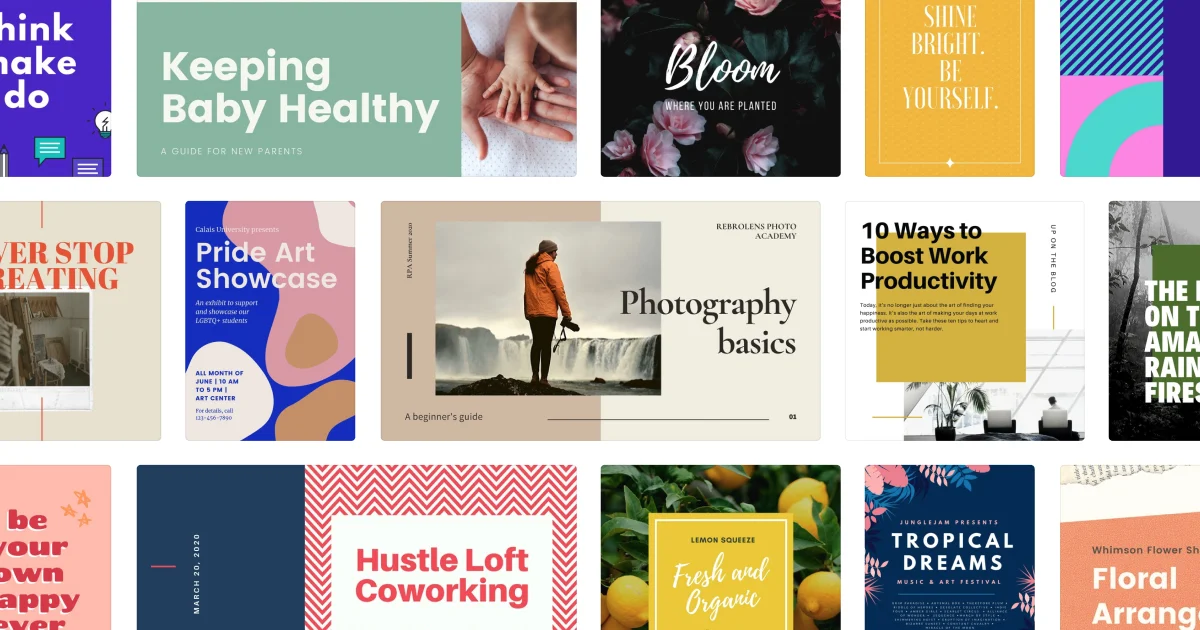
3. Utilisez les couches
Canva permet de travailler avec des couches, comme dans un logiciel de design professionnel. Cela vous permet de mieux organiser votre travail et de facilement passer d’une couche à l’autre pour apporter des modifications.
4. Personnalisez les polices
Canva propose une grande variété de polices, mais vous pouvez également télécharger vos propres polices et les utiliser dans vos designs. Cela vous permet de donner une touche personnelle à vos visuels.
5. Utilisez les formes et les lignes
Canva propose de nombreuses formes et lignes prédéfinies, mais vous pouvez également en créer vous-même en utilisant l’outil « Forme personnalisée ». Cela vous permet de créer des formes et des lignes précises et originales.
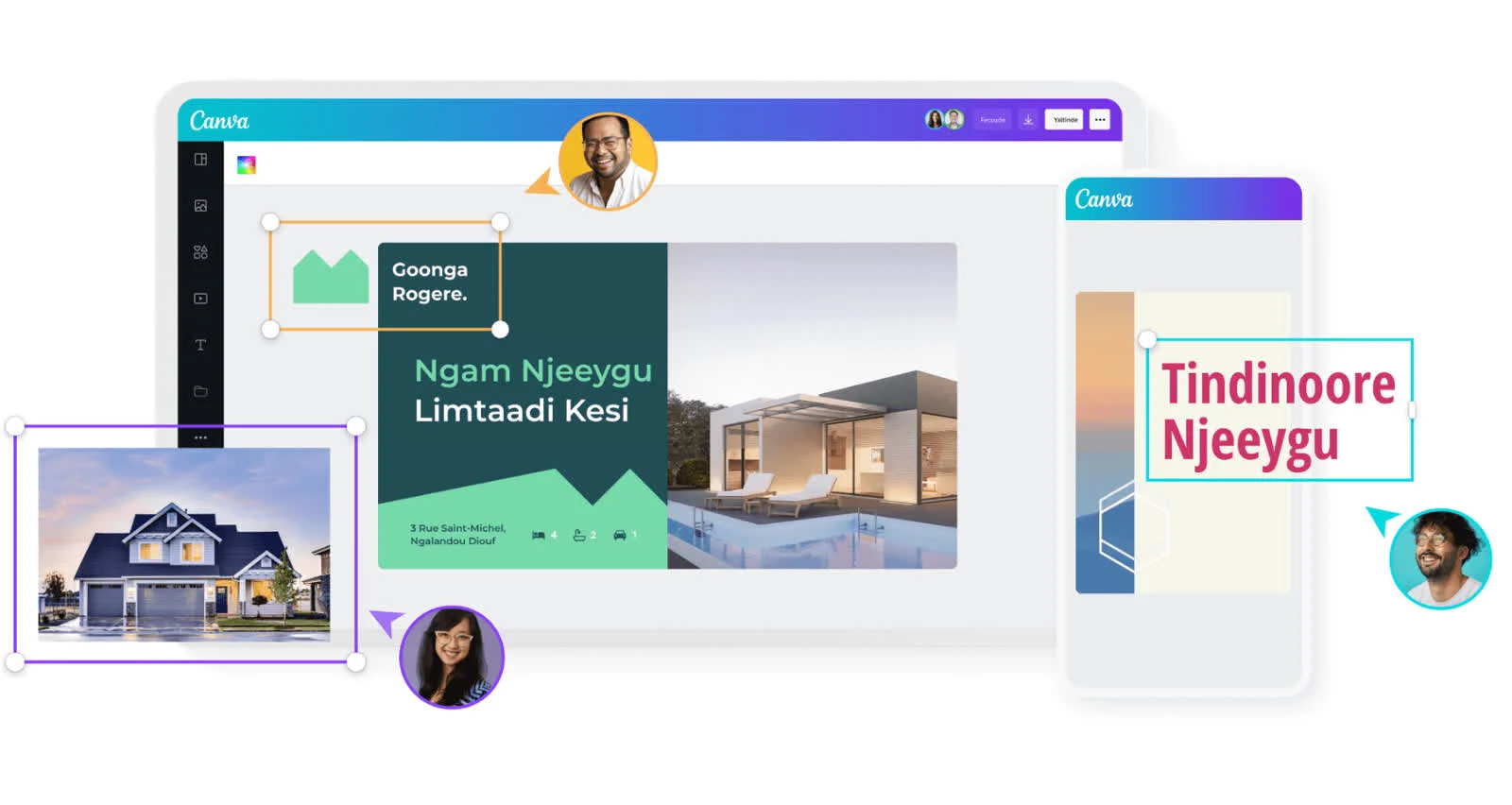
6. Ajoutez du texte sur une forme
Ajouter du texte sur une forme peut être très utile pour créer des titres ou des bannières originaux. Canva permet de le faire facilement en quelques étapes :
- Créez d’abord votre forme en utilisant l’outil « Forme ». Vous pouvez choisir parmi une grande variété de formes prédéfinies, ou créer votre propre forme en utilisant l’outil « Forme personnalisée ».
- Une fois votre forme créée, ajoutez du texte en utilisant l’outil « Texte sur forme ». Cliquez sur votre forme et commencez à taper votre texte.
- Vous pouvez personnaliser votre texte en modifiant la police, la taille, la couleur, etc. Vous pouvez également changer l’alignement et la position de votre texte en utilisant les options disponibles dans le menu de l’outil « Texte sur forme ».
- Si vous souhaitez ajouter plusieurs textes sur votre forme, vous pouvez utiliser les calques de texte. Pour ce faire, cliquez sur l’icone « Calques » dans la barre latérale gauche, puis ajoutez un nouveau calque de texte en cliquant sur le bouton « Ajouter un calque de texte ». Vous pouvez alors ajouter du texte sur ce nouveau calque de la même manière que sur le premier.
7. Utilisez les calques de texte
Les calques de texte sont une fonctionnalité très utile de Canva qui vous permet de superposer différents textes sur votre visuel. Cela peut être utile lorsque vous avez besoin d’ajouter plusieurs légendes ou titres sur une seule image, ou encore lorsque vous voulez créer un effet de superposition de textes.
Pour utiliser les calques de texte dans Canva, il vous suffit de suivre ces étapes :
- Sélectionnez l’outil « Texte » dans la barre d’outils de Canva.
- Cliquez sur votre visuel et ajoutez votre premier texte.
- Cliquez sur le bouton « Nouveau calque de texte » dans la barre latérale de droite.
- Cliquez à nouveau sur votre visuel et ajoutez votre deuxième texte.
Vous pouvez ajouter autant de calques de texte que vous le souhaitez, et les réorganiser en les faisant glisser dans la liste de calques de la barre latérale de droite. Vous pouvez également apporter des modifications à chaque calque de texte indépendamment, en sélectionnant le calque dans la liste et en modifiant les réglages de police, de couleur, etc. dans la barre latérale.
8. Apportez des modifications en masquant des éléments
Pour apporter des modifications en masquant des éléments dans Canva, vous pouvez utiliser l’outil « Masque ». Cet outil vous permet de cacher une partie de votre design afin de mettre en avant un élément spécifique.
Voici comment utiliser l’outil « Masque » dans Canva :
- Sélectionnez l’élément que vous souhaitez masquer en cliquant dessus.
- Dans la barre d’outils, cliquez sur l’icône « Masque ».
- Vous verrez alors apparaître une grille de masquage sur votre élément.
- Cliquez et faites glisser les points de la grille pour masquer la partie souhaitée de votre élément.
- Vous pouvez également utiliser l’outil « Forme personnalisée » pour créer une forme qui servira de masque.
- Lorsque vous êtes satisfait de votre masque, cliquez sur « Enregistrer » pour valider les modifications.
L’outil « Masque » vous permet de masquer une partie de votre design de manière précise et de mettre en avant un élément spécifique. C’est un outil très utile pour apporter des modifications à vos designs sans avoir à recommencer tout votre travail. N’hésitez pas à l’utiliser pour donner un nouveau souffle à vos créations Canva.
9. Utilisez les réglages avancés
Canva propose de nombreux réglages avancés pour vous aider à personnaliser vos visuels. Voici quelques exemples de réglages avancés que vous pouvez utiliser :
- La transparence : Canva vous permet de changer la transparence de n’importe quel élément de votre design. Cela peut être utile si vous souhaitez superposer plusieurs éléments ou encore créer un effet de dégradé.
- Les ombres : Canva vous permet d’ajouter des ombres à vos éléments. Vous pouvez choisir la direction de l’ombre, sa couleur et son intensité. Cela peut ajouter du relief et de la profondeur à vos visuels.
- Les masques : Canva vous permet d’utiliser des masques pour cacher une partie de votre design. Cela peut être utile si vous souhaitez créer un effet de découpe ou encore pour ajouter du texte sur une forme complexe.
- Les courbes de Bézier : Canva vous permet de créer des courbes de Bézier pour dessiner des formes plus précises. Cet outil est particulièrement utile pour créer des formes arrondies ou encore pour ajouter du texte sur une forme courbe.
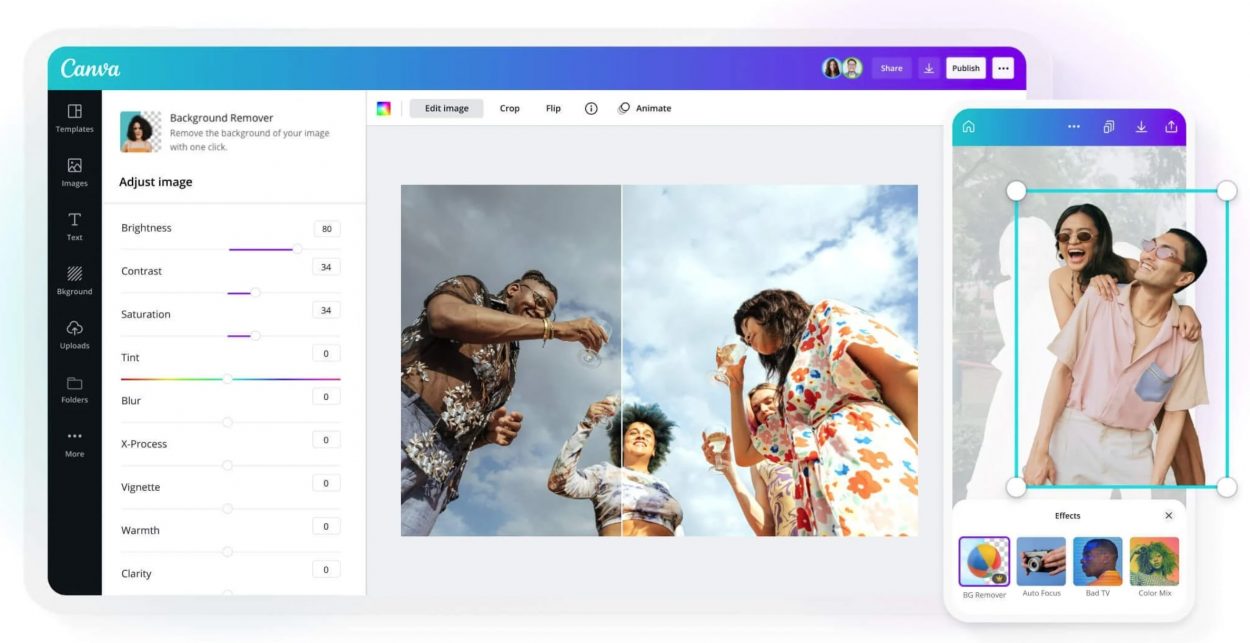
10. Utilisez les raccourcis clavier
Les raccourcis clavier peuvent être très utiles pour travailler de manière plus efficace et rapide sur Canva. Voici quelques exemples de raccourcis clavier que vous pouvez utiliser :
- Dupliquer un élément : vous pouvez utiliser « commande + D » pour dupliquer un élément de votre design.
- Annuler une action : utilisez « commande + Z » pour annuler la dernière action que vous avez effectuée. Vous pouvez utiliser cette commande autant de fois que nécessaire pour revenir en arrière.
- Rétablir une action : utilisez « commande + Shift + Z » pour rétablir une action que vous avez annulée avec « commande + Z ».
- Sélectionner tous les éléments : utilisez « commande + A » pour sélectionner tous les éléments de votre design.
- Aligner les éléments : Canva propose plusieurs options d’alignement pour aligner vos éléments de manière précise. Utilisez « commande + Shift + L » pour aligner les éléments à gauche, « commande + Shift + R » pour les aligner à droite, « commande + Shift + C » pour les centrer et « commande + Shift + J » pour les justifier.
Il existe de nombreux autres raccourcis clavier dans Canva, n’hésitez pas à les explorer et à les utiliser selon vos besoins. En apprenant à les utiliser, vous pourrez travailler plus rapidement et efficacement sur l’outil.
Conclusion
En suivant ces 10 astuces, vous devriez être en mesure de découvrir de nouvelles façons d’utiliser Canva et de créer des visuels originaux et innovants. N’oubliez pas de jouer avec les différents outils et options proposés par l’outil, c’est en expérimentant que vous découvrirez de nouvelles possibilités.